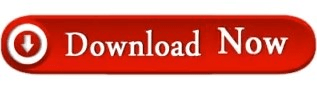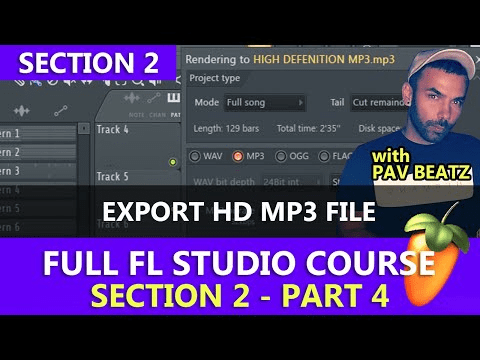Now, a window opens with rendering options. Now that we’ve organized everything in the Mixer, let’s tell FL Studio where to send our stems and tweak our export settings:
OCD is an advantage here… Step 2: Stem Export Settings in FL Studio Refer to this tutorial on the Mixer for more information on Mixer track routing. These will eventually become the stem file names. Make sure they are labeled properly in the Mixer. From there, you can route them to busses which will form the stem files when rendered. Each instrument, generator plugin, and audio sample used in the project will need its own Mixer track. In order for you to successfully export stems in FL Studio, you’ll need to make sure you’ve properly routed the signals in your project. In this tutorial, you’ll learn how to export stems in FL Studio.
Exporting stems to audio can be helpful when sending your project to a professional mixing or mastering engineer. Stems are simply audio files of each individual track or bus in your DAW.